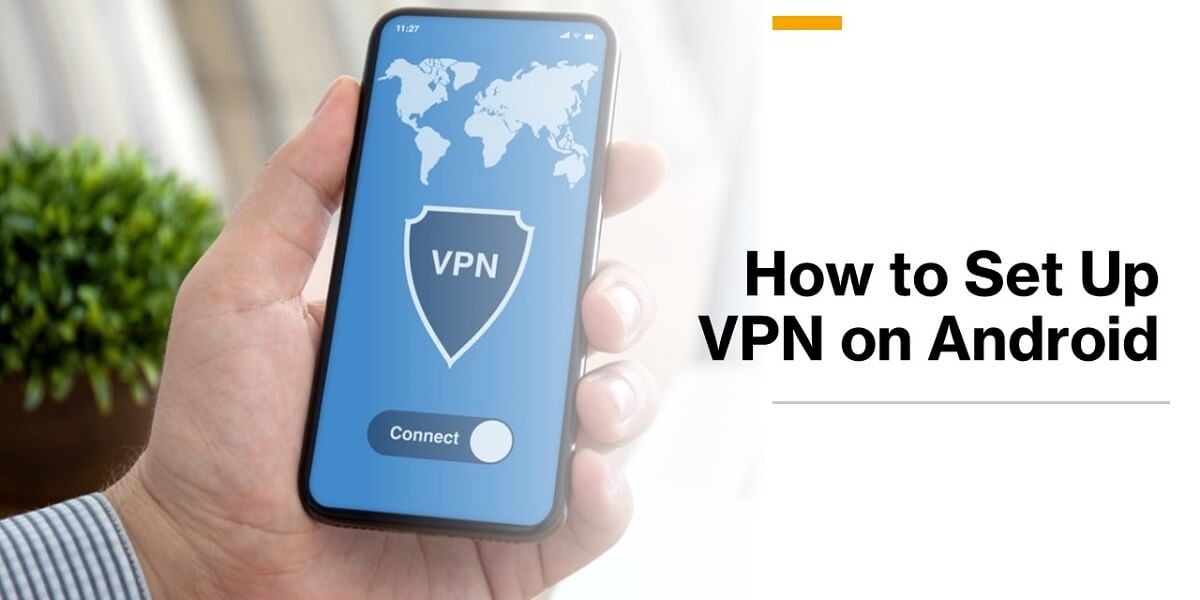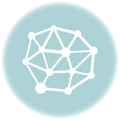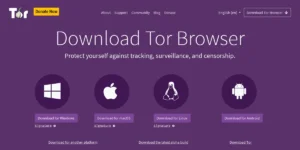Steps to Configure VPN on Android Devices
Using a Virtual Private Network (VPN) on your Android device is an excellent way to enhance your privacy and security when accessing the internet. Setting up a VPN on your Android is a straightforward process that allows you to browse more securely. VPNs encrypt your internet traffic and route it through a remote server, hiding your real IP address and location. They prevent hackers and your ISP from tracking your online activities and allow you to access geo-restricted content. By taking the time to set up a VPN on your Android device, you can protect your privacy and access blocked content easily.
We will cover everything you need to know, from choosing the best VPN for your needs to configuring and connecting to a VPN server. Whether you are a complete beginner or have some technical knowledge, you will be able to successfully set up a VPN after reading this guide.
Key Takeaways
- VPNs enhance privacy and security by encrypting traffic and hiding your IP address.
- The best VPNs for Android offer reliable connections, fast speeds, and security features.
- You can set up an Android VPN manually by configuring VPN settings or using a VPN app for a simpler setup.
- VPN apps allow one-tap connection, but manual setup gives you more configuration options.
- For manual setup, you need the VPN server’s address, protocol, and credentials.
- Always opt for OpenVPN protocol if your VPN provider offers manual configuration.
- Use the Always-on VPN feature to keep your Android device permanently connected to the VPN.
- Split-tunneling allows you to decide which apps use the VPN connection.
Why Should You Use a VPN on Android?
Android is a very versatile operating system powering smartphones, tablets, TVs, and more. However, as an open-source OS, security has always been a concern with Android. Connecting to public Wi-Fi networks further increases security risks due to a lack of encryption.
Some key reasons why you should use a VPN on your Android device:
Enhanced Privacy & Security
VPN encrypts all traffic between your device and the VPN server. This prevents hackers from spying on you when using public networks. Your online activities are hidden from your ISP as well.
Access Blocked Websites & Apps
VPNs allow you to bypass geo-restrictions and access blocked sites like social media, VoIP, and streaming platforms no matter where you are.
Improved Public Wi-Fi Security
Public Wi-Fi networks are often unsafe and prone to man-in-the-middle attacks. A VPN protects you by creating an encrypted tunnel.
Hide Your Location
VPNs mask your real location by assigning you an IP of the remote server. This allows you to access region-restricted content.
Resist Throttling & Censorship
Some ISPs deliberately throttle traffic for certain sites/services. By encrypting traffic, VPNs prevent throttling and censorship.
How to Choose the Best VPN for Android
With hundreds of VPN services out there, picking the right one for your Android device can be tricky. Here are key factors to consider when choosing an Android VPN:
- Reliable connections: Look for VPNs that offer stable connections without any drops or lags in the service. Read reviews to identify any connection issues.
- Fast speeds: The VPN should provide sufficiently fast speeds for streaming, gaming, and other data-heavy tasks.
- Security features: Robust security is a must with top-notch encryption, a no-logs policy, a kill switch, and leak protection.
- Server network: A large global server network allows you to unblock geo-restricted sites from anywhere.
- Multiple device support: The VPN plan should support securing all your devices, such as PC, iOS, gaming consoles, etc.
- Affordable pricing: Don’t overpay for the VPN. Look for reasonable long-term plans.
- Reliable customer support: Pick a VPN with quick responsive support via live chat and email in case issues crop up.
How to Manually Set Up a VPN on Android
The manual setup process will vary depending on your VPN provider’s configuration steps. Here is an overview of the general steps:
Step 1: Gather VPN Configuration Details
You will need to collect the following details from your VPN provider:
- VPN server address: This is the IP address or URL of the VPN server you will connect to.
- Protocol: This will typically be OpenVPN, L2TP/IPSec or IKEv2. OpenVPN is usually the best choice.
- Encryption algorithm: AES-256 and SHA512 are standard secure encryption algorithms used by VPNs.
- Port number (for OpenVPN): Usually UDP 1194 or TCP 443.
- VPN credentials: Username and password provided by the VPN service. For OpenVPN, you may get a certificate/key files instead.
Step 2: Add VPN Profile on Android device
- Go to Settings > Network & internet > Advanced > VPN
- Tap the + icon in the top right corner to add a new VPN profile.
- Enter the VPN name, type (based on the protocol), and server address.
- Configure protocol-specific settings like encryption, port number, and credentials.
- Tap Save to add the VPN connection details.
Step 3: Connect and Verify VPN Connection
- In VPN settings, tap the name of your VPN profile.
- Tap Connect and enter credentials if prompted.
- Once connected, check your new IP address matches the VPN server’s location.
- Visit a website like iplocation.net to verify your virtual location matches the VPN server.
- Run a leak test to check for any leaks exposing your IP or DNS.
How to Set Up VPN on Android Using a VPN App
The easiest way to set up a VPN on Android is by using the official VPN app provided by your VPN service. Here’s an overview of how to do it:
Step 1: Download and Install the VPN App
On your Android device, go to Google Play Store and download the app for your VPN service. For example, ExpressVPN, NordVPN, Surfshark all have dedicated apps.
Step 2: Create Your VPN Account
Open the app and follow the prompts to create or sign into your VPN account by providing your credentials. This associates your app with your VPN subscription.
Step 3: Connect to the VPN Server
Once logged in, you can directly connect to the app’s optimal server location. The app auto-configures VPN settings in the background.
Alternatively, go to Server Selection, choose your preferred server location, and tap Connect.
That’s all there is to it! The VPN app handles all the complex VPN setup and configuration. Just tap to connect, and you will be protected.
Step 4: Verify VPN Connection
Check the app to confirm you are connected to the VPN server. You may also verify your new virtual IP and location using websites.
Bonus: Configure App Settings
Dive into the VPN app’s Settings section to enable additional features like:
- Auto-connect on startup
- Kill switch to disable internet if VPN drops
- Split-tunneling to exclude apps from VPN
- Obfuscated servers to evade VPN blocks
- Options to switch protocols and select specific server locations
The benefit of using a VPN app is it provides a quick and simple way to use a VPN, especially for beginners. The drawback is you have less control over manually configuring VPN settings.
How to Configure an Always-on VPN on Android
By default, the VPN connection on your Android device will turn off if you restart your device or switch networks. You can enable the Always-on VPN feature so that your device stays connected to the VPN 24/7 by following these steps:
- Go to Settings > Network & internet > Advanced > VPN
- Tap the settings icon next to the VPN profile you want to make always-on.
- Enable the “Always-on VPN” option.
- Choose what happens to traffic when the VPN is disconnected: Disallow, Allow or Warn.
- Tap Save to make this VPN profile constant and always connected.
Now, whenever you restart your Android or connect to a new Wi-Fi network, the VPN will automatically connect in the background. This keeps you protected at all times.
Do note that always-on VPN will consume more battery life. Also, some networks may not allow always-on VPN connections.
How to Configure Split Tunneling on Android VPN
Split tunneling (or split routing) is an advanced Android VPN feature that allows you to decide which apps direct their traffic through the VPN tunnel and which send traffic outside the VPN, i.e., through your regular public IP.
Here are the steps to configure split tunneling for selective apps:
- Go to Settings > Network & internet > Advanced > VPN
- Tap the settings icon next to VPN profile.
- Tap ‘Split tunneling’ option.
- Choose ‘Allow selected apps to bypass the VPN.’
- Check the apps you want to exclude from the VPN tunnel.
- Tap Save to apply the changes.
Now, the selected apps will ignore the VPN and make direct outbound connections, while other apps will route through the VPN as normal.
Split tunneling is useful for excluding apps that don’t need VPN protection or to improve speeds for certain bandwidth-heavy apps. Make sure you only exclude trusted apps from the VPN tunnel.
Common Issues When Setting Up a VPN on Android
Here are some common troubleshooting tips for issues faced when configuring or using a VPN on Android:
Cannot connect to VPN server
- Double-check VPN configuration details like server address, protocol, and credentials are correct.
- Try switching between UDP and TCP connection options if available.
- Reboot your Android device and router if the VPN fails to connect.
Slow internet speeds over VPN
- Connect to a different VPN server location that is geographically closer to you.
- Try switching VPN protocols. OpenVPN is generally faster than PPTP or L2TP.
- Limit bandwidth-heavy tasks like streaming when using a VPN to reduce load on the connection.
VPN connection drops randomly
- Enable the ‘Always-on VPN’ option so the VPN reconnects automatically when it disconnects.
- Switch on the VPN app’s kill switch feature to disable internet access if the VPN drops.
- Check your Wi-Fi router settings if the VPN disconnects when switching networks.
Some apps cannot access the internet over a VPN
- Whitelist the affected apps in the VPN app’s split tunneling settings so they bypass the VPN tunnel.
- Try manually setting up the VPN with the ‘Allow selected apps to bypass VPN’ option.
Battery drains faster when the VPN is on
- Use the VPN app’s settings to enable VPN power-saving options if available.
- Avoid the always-on VPN feature and instead connect the VPN manually when required.
- Lower the OpenVPN encryption cipher to AES-128 to reduce battery impact.
Cannot access streaming sites or apps when connected to a VPN
- Some sites block the IP addresses of popular VPN servers. Connect to a less common server location.
- Try using obfuscated VPN servers or ports, if available, to bypass VPN blocking.
How to Optimize Your Android VPN for Better Performance
If you want to maximize your Android VPN’s speed and responsiveness, there are a few things you can tweak. Here are some recommendations:
- Choose the right protocol: Choose the right VPN protocol. Different protocols have their pros and cons in terms of performance and security. OpenVPN is generally a solid all-purpose choice, but you may need to try a few to see which flies for you. Some focus on speed while others emphasize security.
- Select the right server location: Select a VPN server location close to you. The further away the server, the more lag and buffering you’ll experience. Opt for a server in your geographic region or country for the fastest, most responsive connectivity.
- Adjust VPN settings: Adjust any VPN settings to optimize performance. Many VPN apps let you change settings like using UDP or TCP, adjusting encryption levels, or enabling split tunneling. Experiment a bit to find the configuration that works best for speed and reliability.
Final Thoughts
While proxies and VPNs share some similarities, VPNs are superior in almost all aspects that matter from privacy and security to bypassing restrictions. The only advantage a proxy has over VPNs is faster speed, but degraded performance is a small price to pay for the robust protection of a VPN tunnel.
The bottom line is VPNs are worth the investment if you are looking for comprehensive online privacy and anonymity along with access to geo-blocked content. From unprotected public Wi-Fi to torrenting and accessing streaming content abroad, a quality VPN service has you covered across all use cases.
Frequently Asked Questions
Is a VPN necessary for Android?
Yes, using a VPN provides immense privacy and security benefits for your Android device by encrypting your internet traffic and masking your real IP address and location. It is highly recommended when using public Wi-Fi networks.
Does a VPN slow down Android?
Connecting to a nearby VPN server using a fast protocol like OpenVPN should not noticeably slow down your Android device. In rare cases, using a very distant VPN server can reduce internet speeds.
Can I get a free VPN for Android?
There are some free VPNs available for Android, but they have severe limitations. Paid VPN services are inexpensive (a few $ per month) and are the best way to get complete privacy and unlimited high-speed access on Android.
Is VPN legal to use on Android?
Yes, using a personal VPN is completely legal in most countries. However, some restrictive regimes outlaw or block VPN usage, so check your local laws.
Can a VPN be hacked on Android?
It is highly unlikely for a VPN to get hacked on Android if you use a trustworthy premium VPN service like ExpressVPN or NordVPN. However, free/shady VPNs can compromise privacy.
How do I uninstall a VPN on Android?
Go to Settings > Network & Internet > Advanced > VPN. Tap the settings icon next to the VPN profile and choose Delete profile to remove it permanently from your Android device.
Why is my VPN not working on Android?
Connectivity issues can arise due to incorrect VPN setup, distance to the server, network problems, VPN blocking, app incompatibilities, etc. Refer to the troubleshooting tips in this guide to resolve Android VPN problems.

 Verified A Professional Content Writer
Verified A Professional Content Writer
Riha Mervana is a professional content writer at SearchVPN.org, with extensive experience crafting engaging and informative content. She has established herself as an expert in the VPN industry, creating content that educates readers on the importance of online privacy and security.